¿Qué es un bloque en AutoCad?
Los bloques son un conjunto de elementos (líneas, círculos, curvas, etc) en un todo, es decir, se junta todos los elementos bajo un nombre y punto de inserción dado.
Ventajas
- Facilidad de actualización.
- Rapidez de diseño.
- Eficacia del archivo.
- Insertar archivos ".dwg" como bloque.
Formas de crear bloques
- Crear bloques.- permiten ser usados solo para el archivo o documento en el que se está trabajando, si abre uno nuevo no estarán.
- Escribir bloques.- permite guardar los bloques como archivos .DWG para poder usarlos en otros dibujos.
Pasos
1.- Seleccionamos las figuras que deseamos convertirlas en bloque.
2.- Ir a barra Insert --> Create block --> Seleccionar el tipo de bloque a crear --> Create block o Write block.
3.- Para Create block, se desplegará el siguiente recuadro.
Escogen el nombre que deseen darle.
Si desean modifican las demás opciones. Para este caso, solo es simple creación de bloque no modificaremos nada más; depende de lo que esten realizando.
Usar el ícono "Pick Point" para dar coordenadas de referencia a partir de un punto seleccionado con el cursor, las cuales sirven como punto de designación al momento de insertar el bloque.
Por ejemplo:
Mi "Pick Point" lo he colocado justo en el centro del círculo. En el próximo post, veremos la inserción de los bloques y entenderán.
4.-Finalizar la creación dando clic en "Ok" o "Aceptar".
5.- Si se fijan, al seleccionar el objeto se podrán fijar que queda como si fuera una polilínea, es un solo objeto, es un bloque. Además, podéis apreciar dando clic en insertar que el bloque está creado y listo para seguir insertándolo o usándolo en su archivo.
6.- Para Write block, se desplegará el siguiente recuadro.
La diferencia está en poder escoger la ubicación del bloque a crear, ya que este se guardará como archivo ".dwg".
Comando "WBlock o WB" (inglés)
7.- Clic en el cuadro con puntos supensivos, el encerrado en un cuadrado rojo de la imagen anterior.
8.- Las demás opciones son las mismas del anterior. Así, pueden usar de igual forma el "Pick Point".
10.- Luego puede que les aparezca el siguiente recuadro. Para este caso le he dado que no.
Sin más vayan a este canal denle manito arriba, suscríbanse y compartan.
Únanse a FACEBOOK. Like a la página, les agradecería mucho. Ya saben que pueden comentar en el post y alguna duda les resuelvo o algún tema que este en mis posibilidades les puedo ayudar.
ESTUDIANTE DE INGENIERÍA (EST. ING)

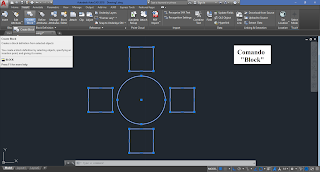










No hay comentarios.:
Publicar un comentario