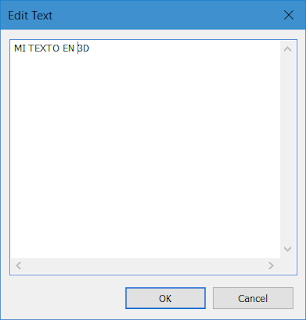Las etiquetas personalizadas de Revit son una herramienta poderosa que te permite crear etiquetas con la información específica que necesitas para cada elemento de tu proyecto.
En lugar de usar las etiquetas genéricas que ofrece Revit, puedes crear etiquetas personalizadas que muestren:
- Parámetros específicos: como cantidad, diámetro, material, etc.
- Información calculada: como área, volumen, peso, etc.
- Texto personalizado: como notas, identificaciones, códigos, etc.
¿Quieres aprender a crear etiquetas personalizadas de acero en Revit?
Aprenderás a crear una etiqueta personalizada de manera general para que puedas configurar tu proyecto y usar etiquetas según necesites en tu proyecto ¡Es sencillo!
Pasos
1. Archivo -> Nuevo -> Familia
2. Te diriges a "Family Templates" en caso de estar en familias de idioma español o en alguno diferente -> "Annotations" -> "Metric Generic Tag.rtf"
Abrir familia. Considerar la existencia de otras familias que sirven de etiqueta, pero esta opción genérica es la apropiada para crear etiquetas de diferentes categorías de manera personalizada.
No es necesario cambiar el cambo de Todo a Armadura estructural. En este caso lo realizo porque me resulta más sencillo buscar específicamente los parámetros de la categoría que necesito.
Conclusión:
Siguiendo
estos pasos, podrás crear la etiqueta personalizada en
Revit. Esto te ayudará a crear diferentes etiquetas según la necesidad y usarlas en el proyecto u otros proyectos.
¿Ya has seguido los pasos y lograste el resultado?
¡Comparte este post con tus conocidos!